
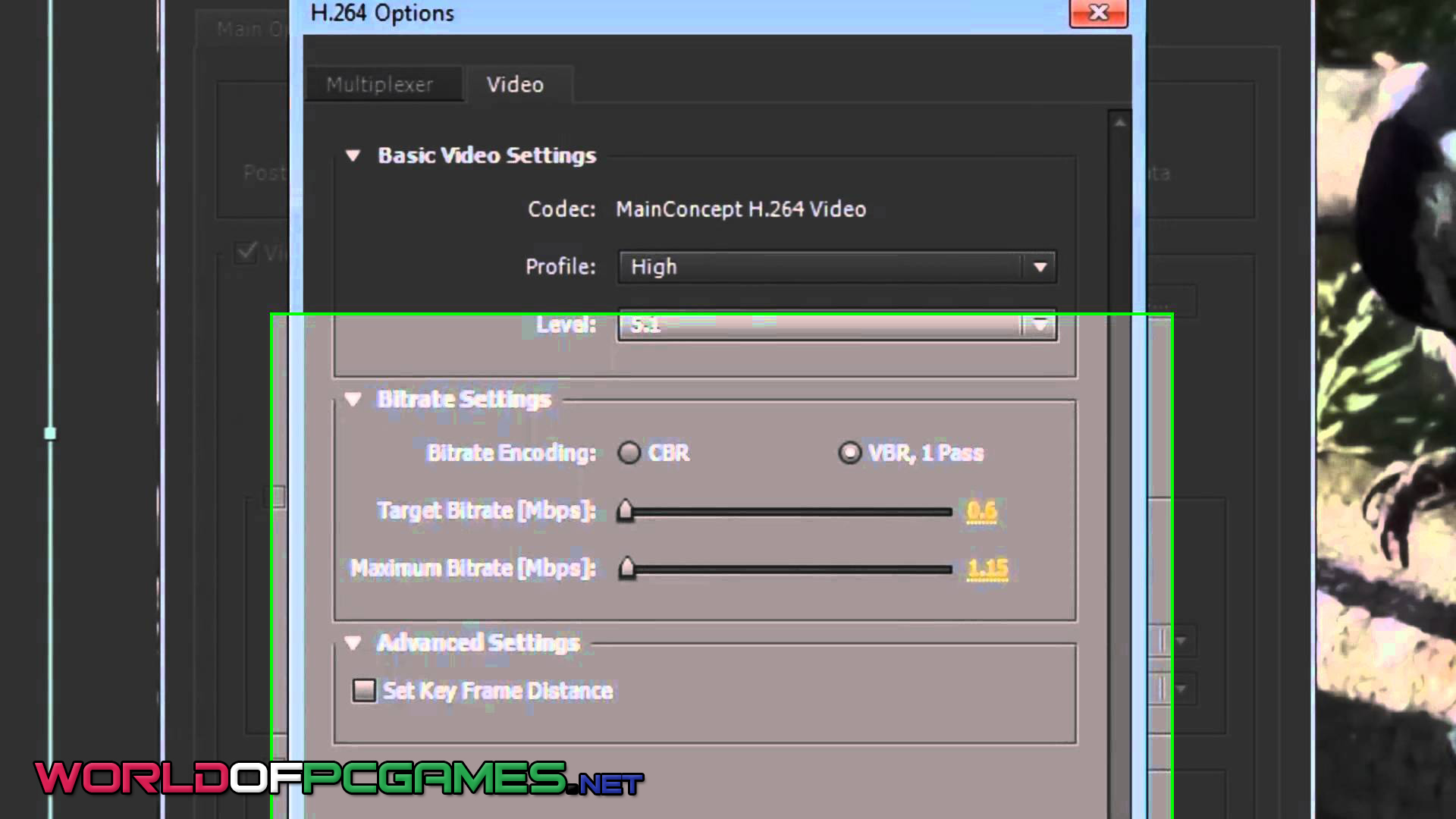
Id3 editor save template full#
This method is useful when you want full control in your custom integration and in how you will use Parse.ly code snippets. The Parse.ly template is now installed and your tracking code will be deployed on the pages of your site. You can optionally add information to the Container Version Description. Click the Submit button in the upper right of the GTM Workspace.The recommended practice is to have Parse.ly trigger whenever Google Analytics triggers, so to do this, choose All Pages and then click Save. If you do not know your Site ID, you can email or Click on the Triggering space and then choose a trigger from the list that appears. Under Tag Configuration, enter your domain name in the Parse.ly Site ID field.Click the magnifying glass icon so that the search field appears and type Parse.ly.

In the upper left of the tag editor, type the name Parse.ly as the title and then click in the Tag Configuration space.Click New in the upper right of the Tag Templates list.Click Tags on the left side of the screen. Now that the Parse.ly template is added to GTM, you need to add the tag. Open the Template Editor by clicking Parse.ly Tracker in the Tag Templates list and then click the Save button in the upper right. Type Parse.ly in the search field and then click on the Parse.ly tracker.Ĭlick the Add to workspace button and then confirm it by clicking Add on the pop up screen. On the Import Tag Template panel, click the magnifying glass icon so that the search field appears. On the left side of the GTM Workspace, click Templates and then click the Search Gallery button.
Id3 editor save template install#
To install the template from within GTM, you can view a video demonstration of the steps, or do the following: This is a good option for a standard setup or when you don’t plan to customize the Parse.ly integration in any way. # Method 1: Install the Parse.ly GTM Community template Both methods are accessible from within the tool itself. You can use GTM to install the Parse.ly tracker in one of two ways. If I decide to use GTM to install the Parse.ly tracker, how do I do it?

When would you possibly use GTM to install the Parse.ly tracker? If your preference for using GTM to manage the JavaScript snippet on each page outweighs the time to take the additional step of adding metadata to each page, then you may want to use GTM. If I already have GTM on my site, should I use it to install the tracker?īecause GTM does not install metadata, It is not necessarily easier to use, even if it is already on your site.
Id3 editor save template windows#
For example, in a Windows Chrome environment, you right click the web page, select View page source, and then search (Ctrl-F) for gtag. The specific steps for doing this depend on the browser you are using. If the tag or string is present on the page, then your site is using GTM. Perhaps the easiest way to check this is to view a source page for your site and then search for the GTM tag ( gtag), or a string like gtm.start. How do I know if GTM is already being used on my site? The following FAQ may provide additional insight into using the GTM tool. Rolling back JavaScript changes can require more editing time. This is the most common method for integrating Parse.ly. Plugin supplies both installations in one procedure. Changes in new site builds can be rolled back more conveniently.Ĭannot be used to deploy metadata on site pages.


 0 kommentar(er)
0 kommentar(er)
